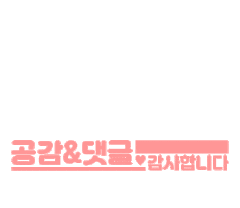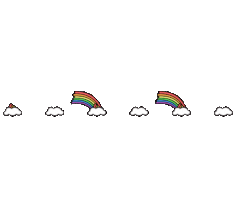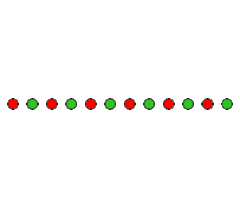| 일 | 월 | 화 | 수 | 목 | 금 | 토 |
|---|---|---|---|---|---|---|
| 1 | 2 | 3 | 4 | 5 | ||
| 6 | 7 | 8 | 9 | 10 | 11 | 12 |
| 13 | 14 | 15 | 16 | 17 | 18 | 19 |
| 20 | 21 | 22 | 23 | 24 | 25 | 26 |
| 27 | 28 | 29 | 30 |
- 포토샵얼굴보정
- 산타는 딸기 루돌프는 초코
- 2017 티스토리 결산
- 클라이언트 색상
- 체크카드
- 진폐
- 포토샵사물제거
- B급감성 요지경 만물상
- 전자책
- 디자인용어
- 코엑스삐에로쇼핑
- 카카오뱅크
- 디자이너 색상
- 목줄과태료
- 아이유
- Hi Hello Daily 블로그
- nodejs명령어
- 민트초코설빙
- 손톱 물어 뜯기
- 삐에로쑈핑
- 해외우편물
- 불면증
- 인디자인
- ASMR
- 아이들 습관
- 엄가네 본가 시골집
- 디지털 아티스트
- 호수꼬치
- 목줄포상금
- Hi Hello Daily
- Today
- Yesterday
- Total
Hi Hello, Daily
포토샵 얼굴보정 - 잡티제거, 사물제거 꿀팁 본문
" 나도 포토샵 고수가 될 수 있다 "
·
·
요즘 카메라 성능이 너무 좋아요. 심지어 스마트폰으로 찍은 사진도 정말 잘나오죠.
셀카부터 음식사진, 여행사진 등등 사진을 찍고 그 사진을 보면서 조금 아쉬운 부분이 있던적 있나요?
잡티나 주변사물, 사람 등이 나오지 않았으면 더 좋았을텐데.. 라고
아쉬워하는 분들을 위해 준비했습니다.
잡티제거, 사물제거 포토샵으로 간단하게, 빠르게, 쉽게 보정 해봅시다.
포토샵을 사용해보신 분들은 한번쯤 보았을 반창고 아이콘!!
이 반창고 아이콘의 이름은
"스팟 복구 브러시 도구(Spot Healing Brush Tool)" / "복구 브러시 도구(Healing Brush Tool)"
이라고 부릅니다.
실제 메이크업을 할 때 브러시를 사용해서 화장을 하는 것 처럼
이 복구 브러시 역시 비슷한 개념으로 생각하시면 되요.
먼저 사진을 한 장 준비해야겠죠?!
사진을 불러왔다면 먼저 브러시 툴의 위치를 알아볼까요.
스팟 복구 브러시 도구와 복구 브러시 도구는 저 위치에서 마우스를 꾹 누르면 나옵니다.
먼저 사용할 브러시는 스팟복구브러시 입니다.
이 브러시를 사용해 간단하게 점을 지워 볼께요.
1. 메뉴바에서 스팟 복구 브러시를 선택해주세요.
2. 상단 메뉴바를 보면 브러시 옵션을 설정하는 부분이 있습니다.
크기(Size)
브러시의 사이즈를 조절할 수 있으며 단축키는 [ (축소), ] (확대)로 작업을 편리하게 할 수 있습니다.
경도(Hardness)
경도가 낮을수록 가장자리에 번짐 효과가 설정되고 높을수록 가장자리가 또렷한 브러시가 설정됩니다.
즉 낮으면 번짐효과를 높으면 또렷한효과를 볼 수 있어요.
자연스럽게 주변의 색을 번지게 하려면 경도를 낮게 설정하고
세밀한 작업이나 다른 색상끼리 겹치지 않아야 할 경우 경도를 높게 설정하는 것이 좋아요.
간격(Spacing)
클릭하여 지울 소도 있고 드래그로 한 번에 지울 수도 있으며 Spacing값을 조절하여
브러시의 간격을 설정하는 것입니다.
위 내용을 보고 사진과 알맞게 브러시 설정 값을 지정해보세요.
3. 설정된 브러시로 지우고 싶은 영역을 클릭하세요.
클릭된 영역이 자동으로 깔끔하게 지워진걸 볼 수 있습니다.
스팟 복구 브러시(Spot Healing Brush Tool)는 선택 영역 주변의 색과 질감, 명암을 자동으로 분석 후
평균 값을 내서 자동으로 말끔하게 지워줍니다.
사진보정을 할 때 많이 사용되는 툴인 만큼 알고 계시면 많은 도움이 됩니다.
스팟복구브러시를 배워봤으니 이번에는 "복구브러시툴"을 이용하여 열기구를 지우는 방법을 알아볼까요?!
1. 좌측 메뉴바에서 복구 브러시 도구(Healing Brush Tool)를 선택, 브러시 옵션을 설정해주세요.
*브러시 옵션 설정은 스팟복구브러시와 동일합니다. (위 내용 중 2번 참조)
2. (A영역은 빈 곳), (B영역은 지우고 싶은 사물) 복구 브러시 도구를 선택 후
알트(Alt)키를 누른 상태에서 A영역을 클릭합니다.
그러면 A영역의 부분이 복사가 되는데요.
그 후 B영역(열기구)를 클릭하면 A영역의 이미지가 자연스럽게 붙습니다.
브러시의 사이즈(크기)가 지우고 싶은 사물의 크기에 맞추면 더 효과적입니다.
3. 깔끔하게, 자연스럽게 사라진 열기구들!! 정말 신기하죠?!
복구 브러시 도구, 지우고 싶은 사물이 있다면 그 주변의 자연스러운 곳을
알트키를 누른 후 클릭을 하면 그 부분이 복사가 됩니다. 그 후 지우고 싶은 사물을 다시 클릭하면
자연스럽게 주변의 색이나 질감, 명암을 자동 분석하여 자동으로 지워주는 효과를 볼 수 있어요.
이게 무엇이냐고요?!
복구 브러시를 사용하다 보니 복제 도장 도구랑 상당히 비슷하다고 느끼신 분들이 있을거에요.
선택 영역을 저장해서 지우는 방법은 같다고 볼 수 있지만 분명 차이가 있습니다.
복제도장도구(도장툴)는 지정된 샘플 영역만 그대로 붙여주는 효과이며
복구 브러시도구는 복사된 샘플 영역을 붙여 줄 때 그 주변 색을 부드럽게 섞어주어 자연스러운 보정을 해줍니다.
일정한 패턴을 수정할 땐 복제도장도구를 사용하는 것이 좋고
주변 배경과 질감이 자연스럽게 섞여야 할 때는 복구브러시를 사용하는 것이 좋습니다.
그럼 지금까지 사용해본 스팟복구브러시 & 복구브러시를 사용해서 피부보정을 한 번 해볼게요.
1. 스팟복구브러시로 잡티를 클릭하여 지워준다.
스팟복구브러시는 별도의 설정 없이 한 번의 클릭만으로
자동 분석하여 지워주기 때문에 작업시간을 단축할 수 있습니다.
2. 잡티가 촘촘한 부분은 복구 브러시로 지워준다.
복구 브러시는 선택 영역을 지정할 수 있기 때문에 자동으로 분석하기 어려운 부분은
이 복구 브러시를 사용하는 것이 좋습니다.
3. 상황에 맞게 브러시의 옵션을 조절하여 작업을 해주면 됩니다.
브러시의 크기는 잡티사이즈에 맞게 조절하여 사용한다면 더 깔끔하게 작업을 할 수 있습니다.
스팟 복구 브러시 도구(Spot Healing Brush Tool)와 복구 브러시 도구(Healing Brush Tool)를 이용한
포토샵 잡티제거, 사물제거 꿀팁이였습니다.
생각보다 쉽게 작업을 할 수 있어 포토샵을 잘 다루지 못하는 분들도 따라 할 수 있는 작업이에요.
예쁘고 멋진 사진 많이 찍은 후 포토샵으로 예쁘게 수정하여 간진해보세요~!
'〃멀티미디어·디자인〃 > 포토샵' 카테고리의 다른 글
| 포토샵 보정 - 부분 컬러,흑백사진,채도 (0) | 2015.02.15 |
|---|