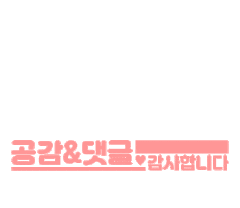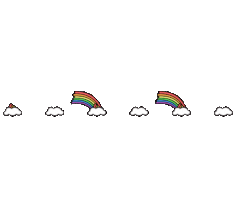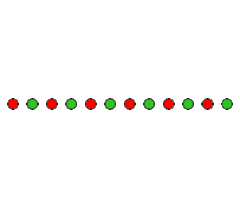| 일 | 월 | 화 | 수 | 목 | 금 | 토 |
|---|---|---|---|---|---|---|
| 1 | 2 | 3 | 4 | 5 | ||
| 6 | 7 | 8 | 9 | 10 | 11 | 12 |
| 13 | 14 | 15 | 16 | 17 | 18 | 19 |
| 20 | 21 | 22 | 23 | 24 | 25 | 26 |
| 27 | 28 | 29 | 30 |
- 전자책
- 디자인용어
- 호수꼬치
- 아이유
- 목줄포상금
- 디자이너 색상
- 인디자인
- 포토샵얼굴보정
- 민트초코설빙
- 손톱 물어 뜯기
- 산타는 딸기 루돌프는 초코
- 코엑스삐에로쇼핑
- 체크카드
- 삐에로쑈핑
- 엄가네 본가 시골집
- 진폐
- Hi Hello Daily 블로그
- Hi Hello Daily
- 포토샵사물제거
- 클라이언트 색상
- 해외우편물
- 디지털 아티스트
- 목줄과태료
- 불면증
- B급감성 요지경 만물상
- ASMR
- 2017 티스토리 결산
- 아이들 습관
- 카카오뱅크
- nodejs명령어
- Today
- Yesterday
- Total
Hi Hello, Daily
포토샵 보정 - 부분 컬러,흑백사진,채도 본문
포토샵 보정 - 부분 컬러, 흑백사진, 채도
본격 1분채 걸리지 않는 부분 컬러사진 만들기 !!!
포토샵을 처음 접하거나, 자주 접해보지 못해던 분들,
혹은 당연히 알고 계실분들도 있겠지요?~
포토샵 하면 사진보정을 빼놓을수 없죠.
너무 간단하다보니..
이걸 포스팅을 할까 말까 고민하다 이렇게 하게되었네요.
그럼 1분채 걸리지 않는 부분컬러 사진보정을 알립니다. ![]()
1. 원하는 파일(사진)을 불러옵니다.
자 이렇게 사진을 한 장 열어주세요.
포토샵을 시작하기 앞서 가장 중요한 순서라 할 수 있죠.
( 단축키 - Ctrl + O )
2. 레이어 효과주기 > 색조 / 채도 (Hue / Saturation)
레이어 창 하단부분에 있는 효과를 눌러주세요.
그러면 위에 보이시는 효과들이 쭈욱 나옵니다.
여기서 우리가 선택해야할 효과는 색조/채도 입니다. ^^
3. 레이어 효과주기 >> 색조 / 채도 낮추기
레이어를 보시면 반각모양의 레이어가 하나 생성되며
색조/채도의 속성이 같이 열리게 됩니다.
여기서 채도부분을 과감히! 과감히! 낮춰주십시용~~
그러면 사진이 흑백으로... 우왕!!

4. 레이어 마스크 효과
레이어를 보시면 반각효과 옆에 흰색에 사각박스가 생길텐데요.
흰색 사각박스를 클릭해주시고 브러쉬(붓 모양)를 클릭해주세요.
그 다음 색상을 복원하고 싶은 부분을 과감하게 슥삭슥삭 색칠해 주시면 끝이 납니다.
( 색칠을 해도 아무 효과가 나타나지 않는다면 좌측 툴 검정색과 흰색의 위치를 바꿔보세요 )
포토샵 보정 - 부분 컬러, 흑백사진, 채도 작업결과!!
완성된 작품을 보니 뿌듯하시죠?!
지금 글이 길어 보일수 있다만 따라해보시면 너무너무 간단하다는걸 알수 있을겁니다. 하하핫
포토샵 초보가 초고수 되는 날 까지~~
스킬을 향상 시켜드리겠습니다.

TIP : 이 방법 외에도 여러가지 방법이 있습니다
사진을 불러온 후, 레이어를 복사한 다음 채도를 낮추고 지우개로 지우는 방법도 있어요. ^^
'〃멀티미디어·디자인〃 > 포토샵' 카테고리의 다른 글
| 포토샵 얼굴보정 - 잡티제거, 사물제거 꿀팁 (0) | 2017.11.03 |
|---|